WSL環境を複数作成するいつくかの方法
複数のWSL(Windows Subsystem for Linux)環境をセットアップすることで、それぞれの環境を異なる目的やプロジェクトに特化させることが可能です。これにより、以下のような利点が得られます。
- 隔離: 一つのWSLインスタンスで行う変更が他のインスタンスに影響を与えることはありません。これにより、異なるプロジェクトや実験において、互いに干渉することなく作業を進めることができます。
- セキュリティと安定性: 特定のアプリケーションや開発環境に特化したWSLインスタンスを使用することで、システム全体のセキュリティや安定性を維持しつつ、新しいツールやライブラリを安全に試すことができます。
- 環境の管理の簡素化: 異なるプロジェクトや用途ごとにWSLインスタンスを分けることで、特定の環境を再現したり、変更やアップデートを行ったりする際に、そのプロセスをより簡単に管理することができます。
WSLインスタンスの追加や管理は、Windowsの設定やコマンドラインツールを通じて比較的簡単に行うことができます。ただし、各インスタンスは独立してストレージスペースを消費するため、使用するリソースについては考慮する必要があります。
WSL(Windows Subsystem for Linux)で同じディストリビューションの複数のインスタンスを作成するには以下の方法があり、それぞれに一定の技術的なステップが必要です。
異なるバージョンのディストリビューションを使用する
- 異なるバージョンのディストリビューションを探す: 例えば、Ubuntuの場合、異なるリリース(例:18.04、20.04、22.04など)をインストールすることができます。これらは基本的には同じUbuntuですが、異なるバージョンとして認識されます。Microsoft StoreやWSLのディストリビューションリストで利用可能なオプションを確認します。
カスタムのLinuxイメージを使用する
- カスタムのLinuxイメージを作成する: これはより高度な方法で、Linuxのカスタムイメージを作成し、それをWSLにインポートします。これには、Linuxイメージの作成、カスタマイズ、そしてWSL用に適切にフォーマットする作業が含まれます。Linuxに関する深い知識と経験が必要です。
既存インスタンスのクローンを作成する
- 既存のインスタンスをエクスポートしてインポートする: これは技術的には比較的簡単ですが、既存のインスタンスの「スナップショット」を作成し、それを新しいインスタンスとしてインポートします。ただし、これは「初期状態」のインスタンスではなく、エクスポート時点の状態を反映したインスタンスになります。
難易度について
- 異なるバージョンのディストリビューション: 比較的簡単。利用可能なオプションに依存します。
- カスタムのLinuxイメージ: 高度な知識が必要。Linuxに関する深い理解が求められます。
- 既存のインスタンスのクローン: 技術的には簡単だが、初期状態のインスタンスではない。
必要なのは、LinuxとWSLに関する基本的な理解と、コマンドライン操作に対する快適さです。最も簡単な方法は、異なるバージョンのディストリビューションを利用することですが、これは利用可能なバージョンに依存します。カスタムイメージの作成は、より高度な技術と深い理解を必要としますが、より柔軟性があります。
ほかに考えられる方法
WSL(Windows Subsystem for Linux)で同じディストリビューションの複数のインスタンスを管理するための他の方法は限られていますが、以下のようなアプローチも考えられます。
1. マニュアルでのインスタンスの複製
- 手動での複製: 既存のインスタンスのファイルシステムを手動でコピーし、新しいインスタンスとしてインポートする方法です。これには、ファイルシステムの物理的なコピーと、新しいインスタンスへの手動での配置が含まれます。ただし、この方法は複雑であり、特定の知識と注意を必要とします。
2. サードパーティツールの利用
- サードパーティのツール: WSLインスタンスの管理や複製に特化したサードパーティのツールを使用することも一つの方法です。これらのツールは、WSLの操作をより簡単かつ効率的に行うための機能を提供することがあります。ただし、これらのツールの信頼性やセキュリティには注意が必要です。
3. Dockerや他のコンテナ技術の利用
- Dockerやコンテナ技術の利用: WSL上でDockerや他のコンテナ技術を使用して、複数の隔離された環境を作成する方法です。これにより、同じ基盤のOSを使用しつつ、異なる環境を容易にセットアップできます。DockerはWSL2と統合されており、Linuxコンテナを簡単に扱うことができます。
総括
これらの方法のうち、最も簡単でリスクが少ないのは、異なるバージョンのディストリビューションを使用する方法や、サードパーティのツールを利用する方法です。手動での複製やDockerの使用は、より技術的な知識を要しますが、より柔軟な環境を提供します。それぞれの方法は、特定のニーズや技術レベルに応じて選択するのが良いでしょう。私がよく使用する方法は、WSLにDockerをインストールしてコンテナを立ち上げることです。WSL内を汚すことがなかったからです。しかし、同一のWSL内でPythonのバージョンを変更したり、ライブラリや依存関係の更新すると次のことが起こります。特定のWSLインスタンスでの変更が、そのインスタンス内で動作するアプリケーションやサービスに影響を及ぼす可能性があります。これは、一般的なLinuxシステム管理の原則に基づいています。
そこで今回は、既存インスタンスの複製をして、要らないものは消す方法をとることにしました。
まずは、既存のWSL(Windows Subsystem for Linux)ディストリビューション名を確認します。WindowsのコマンドプロンプトまたはPowerShellを使用します。以下の手順で確認できます。
- コマンドプロンプトまたはPowerShellを開く: Windowsの検索バーに「cmd」または「PowerShell」と入力し、表示されたアプリを開きます。
-
WSLディストリビューションのリストを表示する: 次のコマンドを実行します。
wsl --list --verbose
または短い形でwsl -l -v
このコマンドは、インストールされているすべてのWSLディストリビューションのリストを表示し、各ディストリビューションの状態(実行中か停止中)とバージョン(WSL 1またはWSL 2)を示します。 - ディストリビューション名の確認: 表示されたリストから、バックアップまたは操作を行いたいディストリビューションの名前を確認します。
自分の環境では以下のように表示されました。
C:Usersminok>wsl –list –verbose
NAME STATE VERSION
- Ubuntu Stopped 2
WSL(Windows Subsystem for Linux)にはエクスポートとインポートの機能があり、これを使用して既存のWSLインスタンスをバックアップし、新しいインスタンスとして復元することができます。これは新規インスタンスの作成にも使用でき、非常に便利です。
WSLインスタンスのエクスポート
-
エクスポートコマンド: 既存のWSLインスタンスをエクスポートするには、以下のコマンドを使用します。
wsl --export [ディストリビューション名] [ファイル名.tar]
ここで[ディストリビューション名]はエクスポートしたいWSLディストリビューションの名前、[ファイル名.tar]はエクスポートするファイルの名前です。
新規インスタンスの作成とインポート
-
新規インスタンスの作成: 新規インスタンスを作成するには、まず新しいディストリビューション名でディレクトリを作成します。
wsl --import [新規ディストリビューション名] [インストールパス] [ファイル名.tar]
ここで[新規ディストリビューション名]は新しいWSLインスタンスの名前、[インストールパス]はインスタンスをインストールするディレクトリのパス、[ファイル名.tar]はエクスポートしたファイルです。
この機能を使えば、特定の設定や環境を持ったWSLインスタンスを簡単に複製し、異なるプロジェクトや目的で使用することができます。ただし、エクスポートしたファイルのサイズが大きくなることがあるので、ストレージの容量には注意が必要です。私の場合、stable diffusionのモデルが相当な容量をしめるので、一度削除するか、ほかに移動した後行います。また、WSLのバージョンや設定によっては、インポート時に若干の調整が必要になる場合もあります。
WSL(Windows Subsystem for Linux)2では、インポートされたLinuxディストリビューションがWindowsのエクスプローラーに「Linux」という名前のセクションとして表示されることがあります。これはWSL 2の機能の一つで、WindowsとLinuxの間のファイル共有とアクセスを容易にするためのものです。これを使用すれば、ステーブルディフュージョンのモデルを容易に扱うことができます。
WSL 2とWindowsエクスプローラーの統合
- アクセスの容易さ: エクスプローラーに表示される「Linux」セクションには、インストールされている各Linuxディストリビューションのルートファイルシステムへのアクセスが提供されます。
- ファイル共有と編集: この機能により、Windows側から直接Linuxファイルシステム内のファイルを閲覧、編集、コピーすることが可能になります。これにより、WSLとWindows間での作業の効率が大幅に向上します。
- 新たなフォルダの作成: 新しいWSLインスタンスをインポートすると、そのインスタンスに対応する新しいフォルダが「Linux」セクション内に作成されます。このフォルダは、その特定のLinuxディストリビューションのルートディレクトリに直接アクセスするためのものです。
使用上の注意
- 互換性の問題を避ける: LinuxファイルシステムはWindowsとは異なるファイルシステムの属性を持つため、Windows側からLinuxファイルシステムにファイルをコピーする際は注意が必要です。
- パーミッション: LinuxファイルのパーミッションはWindowsとは異なるため、ファイルやディレクトリのパーミッションを変更する場合はLinux側で行うことが推奨されます。
- データの整合性: LinuxファイルシステムとWindowsファイルシステムの間でデータを移動またはコピーする際は、データの整合性を保つために慎重に操作することが重要です。
この統合機能により、WSLを使用しているユーザーはWindowsとLinux間でシームレスに作業を行うことができ、開発やデータ管理の効率が大幅に向上します。
実際のコマンド
wsl --export Ubuntu ubbk.tarコマンドを実行すると、指定した圧縮ファイル(tar形式)は、コマンドを実行した場所(カレントディレクトリ)に作成されます。エクスポートは以下のコマンドを入力します。
wsl --import Ubuntu1 c:wslubuntu1 ubbk.tar指定されたパスが見つかりません。
Error code: Wsl/ERROR_PATH_NOT_FOUND
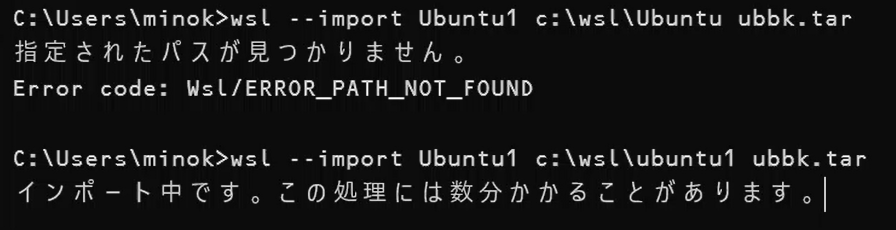
上のエラーが発生した時は、あらかじめインストールフォルダを作成していないからです。作成してからインポートします。
WSL(Windows Subsystem for Linux)のインスタンスをインポートする際に指定する「インストールパス」は、いくつかの要因に基づいて選択されます。通常、以下の点を考慮して適切なパスを選択します。
- ストレージスペース: WSLインスタンスはかなりのディスクスペースを消費する可能性があるため、十分な空き容量があるドライブを選ぶことが重要です。
- アクセス速度: SSD(ソリッドステートドライブ)にインストールすると、パフォーマンスが向上します。起動時間が短縮され、ファイルシステムの操作が高速になります。
- セキュリティとアクセス権限: システムファイルや重要なドライブに直接インストールすることは避け、ユーザーがフルアクセス権を持つディレクトリを選ぶことが望ましいです。
-
管理のしやすさ: WSLインスタンスを容易に管理できるよう、覚えやすい場所に配置することが望ましいです。例えば、
C:WSLやD:LinuxDistrosなど、明確で分かりやすいパス名を使用します。
一般的なインストールパスの例
-
Cドライブに設置するケース(高速だが、システムドライブに負荷をかける)。
C:WSLUbuntu -
Dドライブやその他のドライブに設置するケース(システムドライブには影響を与えず、管理がしやすい)。
D:LinuxDistrosUbuntu
選択したパスは、インポートコマンド内で明確に指定する必要があります。例えば、D:LinuxDistrosUbuntuにインポートする場合、コマンドは以下のようになります。
wsl --import Ubuntu D:LinuxDistrosUbuntu [エクスポートファイルのパス]
インストールパスの選択は、利用可能なストレージ、パフォーマンスの要件、および管理のしやすさに基づいて行います。
インポート完了後はエクスプローラのLinux内にフォルダが作成されています。また先のコマンドでも確認できます。
wsl --list --verboseWSL(Windows Subsystem for Linux)でディストリビューションをインポートすると、.vhdx(Virtual Hard Disk)ファイルが生成されます。これは、WSL 2が使用する仮想化技術の一部であり、Linuxインスタンスのファイルシステムを格納するためのものです。
.vhdx ファイルについて
- VHDX形式: VHDXは仮想ハードドライブのフォーマットで、主にHyper-VというWindowsの仮想化ソリューションで使用されます。WSL 2では、この技術を利用してLinuxカーネルを実行し、高いパフォーマンスと完全なシステムコール互換性を提供しています。
-
ファイルの内容:
.vhdxファイルには、WSLインスタンスの全てのデータが含まれています。これにはシステムファイル、ユーザーデータ、インストールされたアプリケーションなどが含まれます。 - ファイルの場所: このファイルは、インスタンスのインポート時に指定したパスに保存されます。この場所は、インスタンスのデータにアクセスする際やバックアップを取る際に重要です。
WSL(Windows Subsystem for Linux)2では、.vhdx(Virtual Hard Disk)ファイルが自動的にマウントされ、Linuxインスタンスのファイルシステムとして使用されます。これはWSL 2がバックエンドでHyper-Vの仮想化技術を利用しているためで、次のようなプロセスで行われます。
-
Windows起動時の自動マウント: Windowsが起動すると、WSL 2は自動的に
.vhdxファイルをマウントし、Linuxディストリビューションを利用可能な状態にします。 -
Linuxインスタンスのファイルシステムとして機能: マウントされた
.vhdxファイルは、Linuxインスタンスのルートファイルシステムとして機能します。つまり、Linux環境内で見る全てのファイルやディレクトリは、この.vhdxファイル内に保存されています。 - 透過的なアクセス: ユーザーは通常、WSL 2を使用している際にこのマウントプロセスを意識する必要はありません。Linux環境を開くと、自動的にファイルシステムが利用可能になり、通常のLinux操作が行えます。
-
WSLの終了時のアンマウント: WSL 2インスタンスを終了すると、
.vhdxファイルは安全にアンマウントされます。
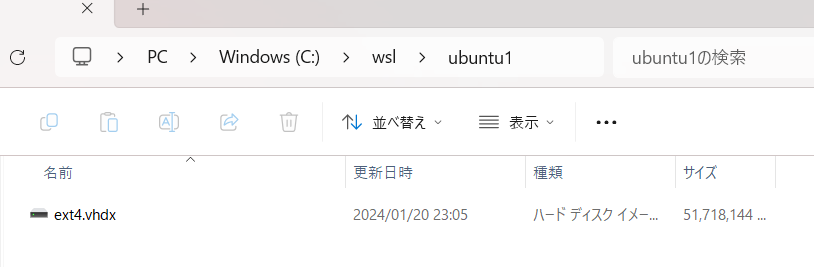
WSL(Windows Subsystem for Linux)で異なるディストリビューションやインスタンスを使い分けて起動する方法には、主に以下のオプションがあります。
1. コマンドラインから特定のディストリビューションを起動
コマンドプロンプトまたはPowerShellから特定のWSLディストリビューションを直接起動することができます。これには、以下のコマンドを使用します。
wsl -d [ディストリビューション名]
例えば、インストールされている「Ubuntu」ディストリビューションを起動する場合は、以下のようになります。
wsl -d Ubuntu
2. デフォルトのディストリビューションを変更
特定のディストリビューションをデフォルトとして設定し、単に wsl コマンドを実行するだけでそのディストリビューションを起動することができます。デフォルトのディストリビューションを変更するには、以下のコマンドを使用します。
wsl --set-default [ディストリビューション名]
例:wsl --set-default Ubuntu
この設定を行った後、単に wsl と入力して実行するだけで、デフォルトに設定されたディストリビューションが起動します。
3. Windowsのスタートメニューから起動
インストールされたWSLディストリビューションは、通常Windowsのスタートメニューにも表示されます。スタートメニューから特定のディストリビューションを選択して起動することができます。
4. ショートカットの作成
特定のディストリビューションを起動するためのショートカットをデスクトップやタスクバーに作成することもできます。ショートカットのターゲットには、特定のディストリビューションを起動するコマンド(例:wsl -d Ubuntu)を設定します。
5. スクリプトを使用
複雑な起動シーケンスや特定の設定を持つディストリビューションの起動が必要な場合は、起動コマンドを含むバッチファイルやスクリプトを作成し、それを実行することでWSLディストリビューションを起動することができます。
これらの方法を使うことで、WSL環境内の異なるディストリビューションを簡単に切り替えて使用することができます。
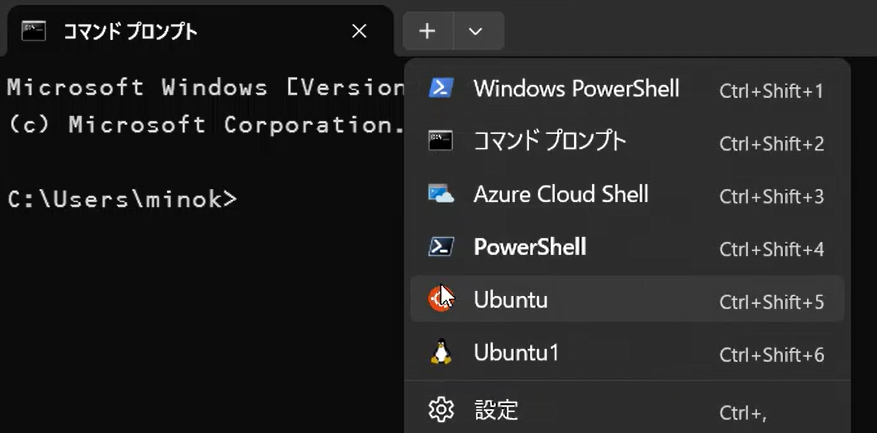
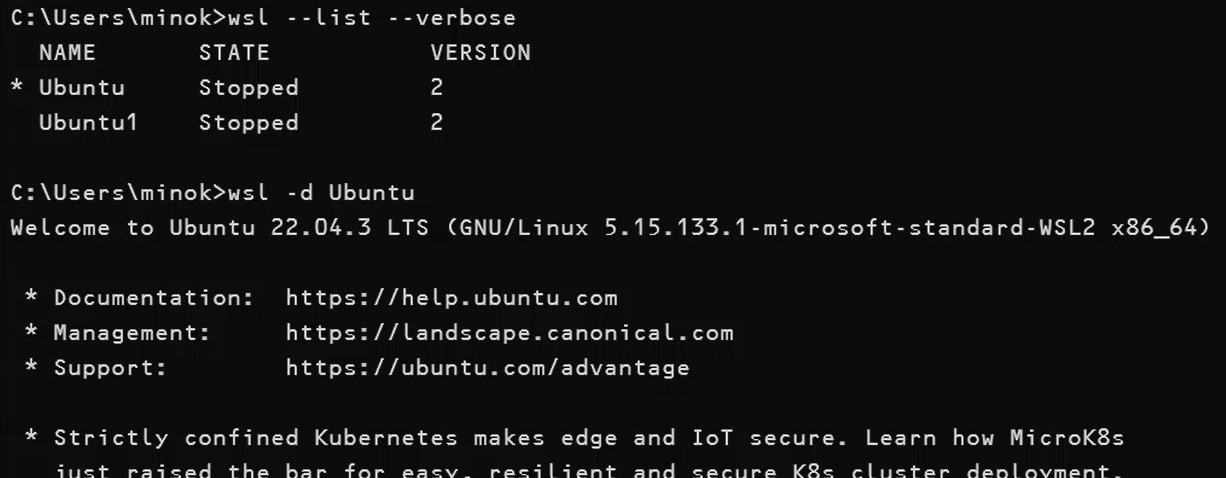
WSL(Windows Subsystem for Linux)でディストリビューションを複製(エクスポートしてインポート)すると、新しいインスタンスでは初回起動時にユーザーアカウントの設定が再度必要になることがあります。このため、デフォルトでrootユーザーとしてログインすることになる場合があります。
新しいユーザーアカウントの設定
新しいインスタンスで非rootユーザーを設定するには、以下のステップを実行します:
-
ユーザーの作成: 新しいインスタンスでrootユーザーとしてログインした後、新しい非rootユーザーアカウントを作成します。例えば、ユーザー名が「username」の場合、次のコマンドを使用します。
adduser username -
ユーザーにsudo権限を付与: 新しいユーザーにsudo権限を与えるために、ユーザーをsudoグループに追加します。
usermod -aG sudo username - 新しいユーザーでログイン: 次回からは、新しいユーザーアカウントでログインします。
デフォルトユーザーの変更
新しいインスタンスのデフォルトユーザーをrootから新しいユーザーに変更するには、以下のコマンドを実行します。
wsl --set-default-user username
ここで「username」は新しく作成した非rootユーザーの名前です。
このコマンドは、指定したWSLインスタンスのデフォルトユーザーを変更します。これにより、次回そのWSLインスタンスを起動したときには自動的に新しい非rootユーザーとしてログインするようになります。
これらの手順により、新しいWSLインスタンスを安全に使用するための基本的なユーザー設定を行うことができます。自分の環境では複製したWSLはrootがデフォルトになっていました。以下の方法でも可能かと思います。
su username - コマンドを Ubuntu などの Linux 環境で使用すると、現在のユーザーから username というユーザーに切り替えることができます。-(ハイフン)を付けることで、そのユーザーの環境変数や設定を読み込んだ状態でログインします。もっとも複製したので、usernameには、複製元のユーザー名とパスワードが使用できます。このコマンドは、特に root ユーザーから別のユーザーに切り替える場合に役立ちます。
使い方
- root ユーザーとしてログインする:初めに root ユーザーとしてログインします。これは、WSL インスタンスを開始した際に自動的に行われる場合があります。
-
ユーザーの切り替え:
su username -コマンドを実行します。ここでusernameは切り替えたいユーザーの名前です。
su username – -
ユーザーの環境で作業する:このコマンドにより、
usernameのユーザー環境に切り替わります。これにより、そのユーザーのホームディレクトリ、環境変数などが適用された状態で作業ができます。
注意点
-
suコマンドを使用するには、そのユーザーのパスワードを知っている必要があります。 -
suコマンドは、現在のセッションに対してのみユーザー切り替えを行います。システム全体のデフォルトユーザーを変更するには、wsl --set-default-userコマンドを使用する必要があります。 -
suコマンドを使用すると、新しいシェルが起動し、ユーザーが変更されますが、元のシェルに戻るにはexitコマンドを実行する必要があります。
WSL(Windows Subsystem for Linux)のインスタンスをエクスポートした後、その圧縮ファイル(tar形式)がもはや必要ない場合、特にインポートが成功して新しいインスタンスが問題なく動作していることが確認できたなら、その圧縮ファイルを削除することをお勧めします。私の環境では、約50GBありました。これにはいくつかの理由があります。
- ディスクスペースの節約:WSLのインスタンスはかなりの容量を使用する可能性があるため、不要になったバックアップファイルを削除することで、貴重なディスクスペースを節約できます。
- 整理と管理の簡素化:古いまたは不要なファイルを定期的に削除することで、システムを整理し、ファイル管理を簡素化できます。
- セキュリティ:古いバックアップやシステムイメージにはセキュリティ上のリスクが含まれることがあるため、定期的にこれらを削除し、最新の状態を維持することが重要です。
削除方法
ファイルの削除は、Windowsのエクスプローラーを使用するか、コマンドプロンプトまたはPowerShellで行うことができます。例えば、コマンドプロンプトやPowerShellで削除する場合は、次のようにします。
del [ファイルパス]
ここで [ファイルパス] は削除するファイルのパスです。例えば、C:WSL_BackupsUbuntuBackup.tar を削除する場合は、以下のようになります。
del C:WSL_BackupsUbuntuBackup.tar
注意点
- ファイルを削除する前に、インポートが正常に完了し、新しいインスタンスが期待通りに動作していることを確認してください。
- ファイル削除は元に戻せない場合があるため、削除するファイルを慎重に選択してください。
- バックアップの目的でファイルを保持する場合は、外部ドライブやクラウドストレージなど、安全な場所に保存することを検討してください。
また、WSL(Windows Subsystem for Linux)のディストリビューションをエクスポートして複製し、それを別のPCにインポートすることは可能です。これにより、同じLinux環境を異なるマシン間で移動または共有することができます。このプロセスは特に、開発環境や設定を統一したい場合に有用です。
