How to Change Your Nextcloud Domain: A Comprehensive Guide
Introduction
Due to various circumstances, I recently needed to change the domain for my Nextcloud installation. This isn’t as straightforward as it might initially seem, especially when hosting Nextcloud on a traditional shared hosting provider rather than flexible cloud platforms like AWS or Oracle Cloud.
In my case, I was working with a typical managed hosting service with standard limitations – quite different from the flexibility you’d experience with major cloud providers. This guide documents my journey migrating from nextcloud.minokamo.xyz to nextcloud.minokamo.tokyo.
Since Nextcloud relies on a MySQL database, special attention is required during the migration process. This guide covers not only the configuration changes but also addresses database-related considerations and troubleshooting steps for common issues that may arise.
Popular CMS Using Databases
| CMS Name | Database(s) | Features |
|---|---|---|
| WordPress | MySQL / MariaDB | The most widely used CMS worldwide with a rich selection of plugins and themes. |
| Drupal | MySQL / PostgreSQL, etc. | Highly flexible and extensible; ideal for large-scale sites; developer-oriented. |
| Joomla! | MySQL / PostgreSQL, etc. | Positioned between WordPress and Drupal; suited for intermediate to advanced users. |
| Typo3 | MySQL, etc. | Enterprise-oriented with a higher learning curve. |
| Craft CMS | MySQL | Developer-friendly with excellent customizability. |
| OctoberCMS | MySQL / SQLite / PostgreSQL | Laravel-based, offering a simple and fast CMS experience. |
| Concrete CMS | MySQL | Formerly Concrete5; features a block-based UI that’s easy for beginners. |
| MODX | MySQL | Provides a flexible templating system with high customization potential. |
E-Commerce Site Building Tools (Shopping Sites)
| Tool Name | Database | Features |
|---|---|---|
| Shopify (with app integrations) | Internal (cloud-based) | SaaS-based; easy to start with simple configuration. |
| Magento (Adobe Commerce) | MySQL | Highly functional and enterprise-oriented. |
| WooCommerce (WordPress plugin) | MySQL | Integrates seamlessly within WordPress. |
| EC-CUBE (Japanese) | MySQL / PostgreSQL | Strong support for the Japanese language. |
Web Application Frameworks
| Framework | Database(s) | Primary Language |
|---|---|---|
| Laravel | MySQL / PostgreSQL, etc. | PHP |
| Ruby on Rails | SQLite / PostgreSQL, etc. | Ruby |
| Django | SQLite / PostgreSQL, etc. | Python |
| Express + Sequelize/Prisma | MySQL / PostgreSQL, etc. | Node.js |
| Spring Boot | MySQL / Oracle, etc. | Java |
No-Code / Low-Code Platforms
| Tool Name | Relation to Database | Notes |
|---|---|---|
| Airtable | Proprietary DB (spreadsheet format) | Manage databases with a spreadsheet-like interface; offers robust API integration. |
| Bubble | Proprietary DB | Enables no-code app development with visual design capabilities. |
| AppGyver / OutSystems | Can integrate with external databases | Enterprise-focused low-code platforms. |
Web Applications for Forums / Social Networking / Bulletin Boards
| Tool Name | Database | Purpose |
|---|---|---|
| Discourse | PostgreSQL | Feature-rich forum software. |
| phpBB | MySQL / PostgreSQL | A classic bulletin board system. |
| Mastodon | PostgreSQL | A federated social network platform. |
Understanding Nextcloud Domain Configuration and Shared Link Behavior
When changing your Nextcloud domain, you need to understand both the required configuration changes and how this affects existing shared links. This guide explains the entire process based on real-world implementation and testing.
Basic Configuration Changes
After investigating, I discovered that changing the Nextcloud domain primarily involves modifying the config.php file. This file is typically located in the Nextcloud installation directory.
The specific section that needs modification is:
'trusted_domains' => [
0 => 'nextcloud.minokamo.xyz', // Old domain
],This needs to be changed to your new domain:
'trusted_domains' => [
0 => 'nextcloud.minokamo.tokyo', // New domain
],Recommended Migration Process
During the transition period, I highly recommend temporarily registering both domains to ensure a smooth migration:
'trusted_domains' => [
0 => 'nextcloud.minokamo.xyz', // Old domain
1 => 'nextcloud.minokamo.tokyo', // New domain
],
This dual-domain approach allows users to access your Nextcloud instance via either domain during the migration period, minimizing disruption to your workflow and giving you time to update any bookmarks or shared links.
For a complete migration to the new domain, it’s also crucial to update the overwrite.cli.url setting:
'overwrite.cli.url' => 'https://nextcloud.minokamo.tokyo',
The overwrite.cli.url setting is particularly important because it controls how Nextcloud generates links for notifications, emails, and background tasks. Without updating this parameter, your system might continue to generate links with the old domain even after you’ve updated the trusted domains.
Behavior of Shared Links After Domain Change
One of the most critical concerns when changing a Nextcloud domain is what happens to existing shared links. These links are often distributed to collaborators or embedded in documents, and maintaining their functionality is essential.
Good News: Shared Links Can Work With the New Domain
Through careful testing, I’ve confirmed that with the proper configuration, existing shared links will continue to function even when accessed through your new domain. This works when you properly configure:
'trusted_domains' => [
0 => 'nextcloud.minokamo.tokyo', // Only the new domain is set
],
'overwrite.cli.url' => 'https://nextcloud.minokamo.tokyo', // New domain is set
With this configuration, links will be automatically transformed from:
https://nextcloud.minokamo.xyz/index.php/s/ct82f4TADXjDQqQto:
Technical Explanation
The reason this works is that Nextcloud stores share tokens (such as s/ct82f4TADXjDQqQ) in its database. The token itself doesn’t depend on the domain – it’s a unique identifier within your Nextcloud system. When you have properly configured trusted_domains and overwrite.cli.url, the system will use the new domain to process links while maintaining the same tokens.
Handling Old Domain Disposal
If you’ve already decommissioned your old domain or disconnected it from your IP address, there are additional considerations to keep in mind:
Single Domain Configuration
In this case, you’ll only configure your new domain in the trusted_domains setting:
'trusted_domains' => [
0 => 'nextcloud.minokamo.tokyo', // New domain only
],
'overwrite.cli.url' => 'https://nextcloud.minokamo.tokyo',
Managing Existing Share Links
For users who still have the old domain links:
- You’ll need to notify them about the new domain URL
- Fortunately, the token portion of the links (e.g.,
s/ct82f4TADXjDQqQ) remains unchanged - Users can simply replace the old domain with the new one:
Example: https://nextcloud.minokamo.xyz/... → https://nextcloud.minokamo.tokyo/...
Database Considerations
If you have numerous shared links and notifying all users individually is challenging, it’s technically possible to examine and edit the information in database tables like oc_share after creating a backup:
-- Example SQL query to examine share links
SELECT * FROM oc_share
WHERE share_with LIKE '%nextcloud.minokamo.xyz%';
However, direct database editing carries risks, so always make a complete backup before attempting any database modifications.
Understanding Key Configuration Parameters
What is ‘overwrite.cli.url’?
The overwrite.cli.url parameter is an important Nextcloud configuration option that overrides the base URL used when Nextcloud runs from the command line or during internal processing. This setting is crucial when:
- Running Nextcloud behind a reverse proxy
- The external access URL differs from the internal server URL
- You need to ensure emails, notifications, and generated links use the correct domain
This parameter helps ensure that link generation and email notifications contain the correct external URL, which is essential after changing domains.
Nextcloud may automatically set this during installation based on your environment, but you can always manually add or modify it in your config.php file.
What is ‘overwritehost’?
The overwritehost setting is used to forcibly override the automatically detected hostname in Nextcloud. This is particularly useful when:
- Running behind a reverse proxy
- Internal and external URLs differ
- You need to ensure correct link generation and redirects
Unlike overwrite.cli.url, the overwritehost setting doesn’t exist in the default installation and needs to be manually added to config.php when needed:
'overwritehost' => 'nextcloud.minokamo.tokyo',
These two settings work together to ensure consistent URL handling across your Nextcloud instance, especially during and after domain migrations.
Troubleshooting Real-World Issues: The “Operation Forbidden” Error
During my domain migration project, I encountered a subtle but frustrating issue. After changing the domain, shared links appeared to work at first glance, but when users attempted to perform actions on files, they received an “This operation is forbidden” error message.
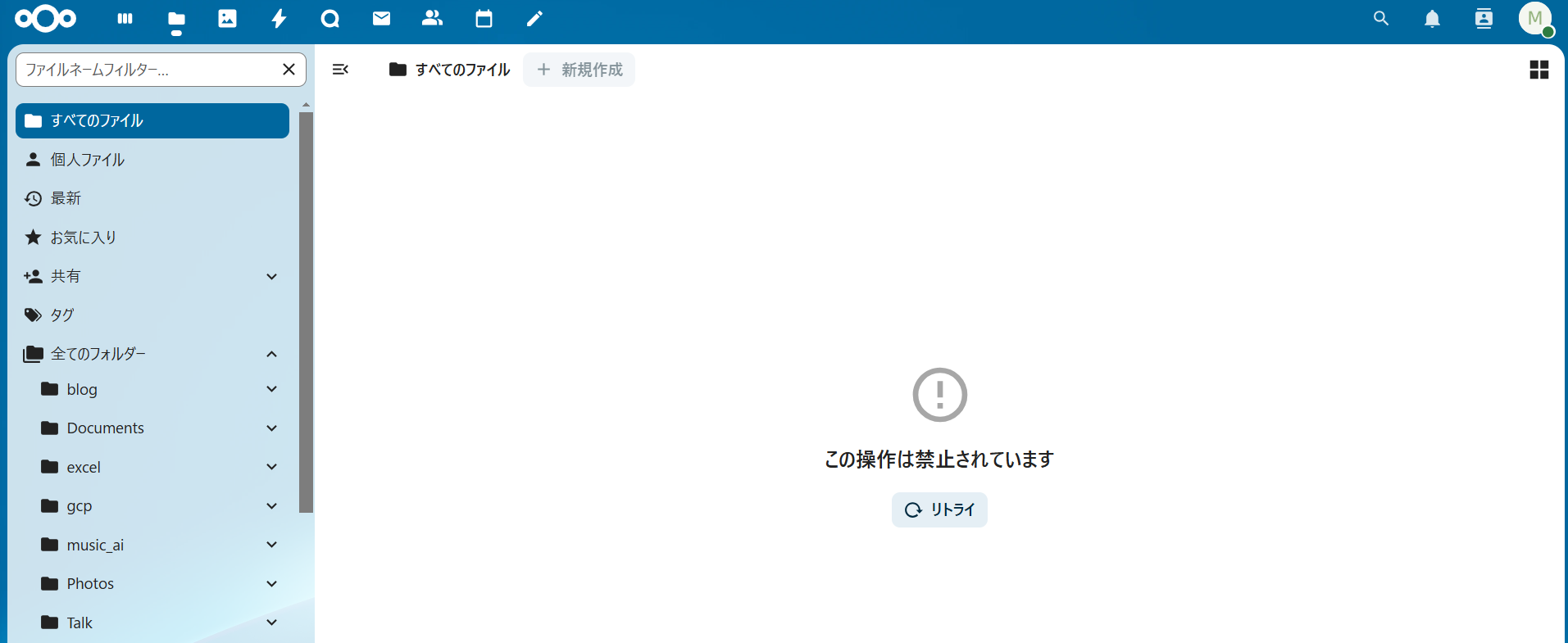
This problem occurred because some references to the old domain remained in the Nextcloud database, even after updating the configuration files. The issue was particularly tricky because basic viewing functionality worked fine, but actual file operations failed.
Locating Old Domain References in the Database
To resolve this issue, I used phpMyAdmin to identify where old domain information was still stored:
- Log in to phpMyAdmin and select your Nextcloud database
- Search across all tables for the old domain name
You can use the search function with your old domain as the search term, or execute SQL queries like:
SELECT TABLE_NAME
FROM information_schema.TABLES
WHERE TABLE_SCHEMA = 'your_nextcloud_db'
Then for each table:
SELECT * FROM table_name
WHERE some_column LIKE '%nextcloud.minokamo.xyz%';
My Search Results
After a thorough search, I found references to the old domain in the following tables:
0 件の一致 (テーブル oc_accounts)
0 件の一致 (テーブル oc_accounts_data)
19031 件の一致 (テーブル oc_activity) 表示 削除
0 件の一致 (テーブル oc_activity_mq)
0 件の一致 (テーブル oc_addressbookchanges)
0 件の一致 (テーブル oc_addressbooks)
0 件の一致 (テーブル oc_appconfig)
0 件の一致 (テーブル oc_appconfig_ex)
0 件の一致 (テーブル oc_authorized_groups)
0 件の一致 (テーブル oc_authtoken)
0 件の一致 (テーブル oc_bruteforce_attempts)
0 件の一致 (テーブル oc_calendarchanges)
0 件の一致 (テーブル oc_calendarobjects)
0 件の一致 (テーブル oc_calendarobjects_props)
0 件の一致 (テーブル oc_calendars)
0 件の一致 (テーブル oc_calendarsubscriptions)
0 件の一致 (テーブル oc_calendar_appt_bookings)
0 件の一致 (テーブル oc_calendar_appt_configs)
0 件の一致 (テーブル oc_calendar_invitations)
0 件の一致 (テーブル oc_calendar_reminders)
0 件の一致 (テーブル oc_calendar_resources)
0 件の一致 (テーブル oc_calendar_resources_md)
0 件の一致 (テーブル oc_calendar_rooms)
0 件の一致 (テーブル oc_calendar_rooms_md)
0 件の一致 (テーブル oc_cards)
2 件の一致 (テーブル oc_cards_properties) 表示 削除
0 件の一致 (テーブル oc_circles_circle)
- oc_activity table: 19,031 matches
- oc_cards_properties table: 2 matches

This explained why some operations were failing – Nextcloud was still referencing the old domain in activity logs and card properties.
Identifying Affected Columns
With further investigation, I determined that the following columns contained old domain information:
In the oc_activity table:
- subject
- subjectparams
- message
- messageparams
- file
- link
In the oc_cards_properties table:
- value
The actual phpMyAdmin search query looked something like this:
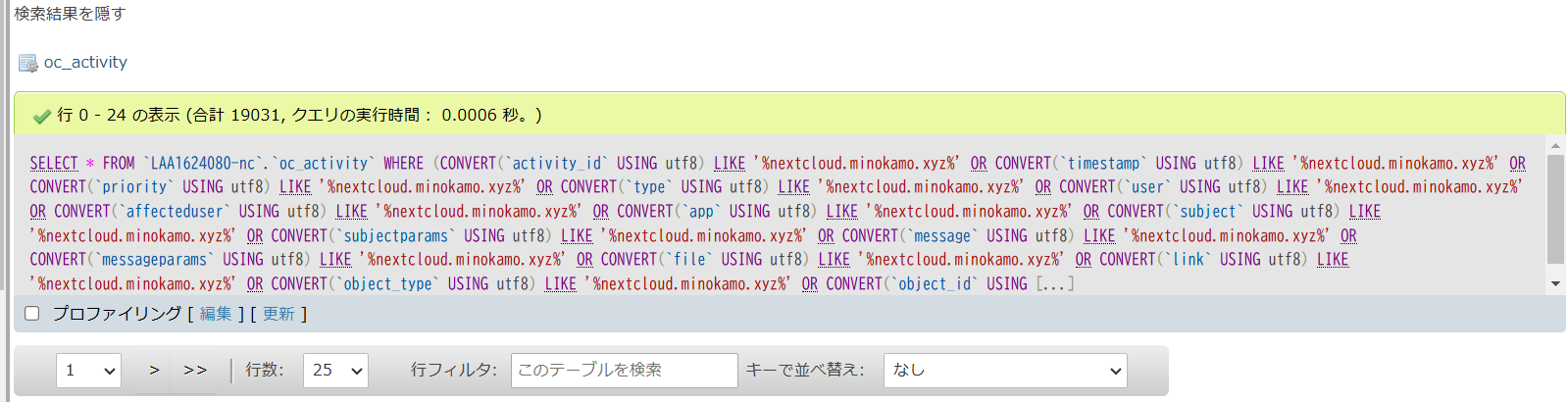
SELECT * FROM `your_nextcloud_db`.`oc_activity`
WHERE (CONVERT(`activity_id` USING utf8) LIKE '%nextcloud.minokamo.xyz%'
OR CONVERT(`timestamp` USING utf8) LIKE '%nextcloud.minokamo.xyz%'
OR CONVERT(`priority` USING utf8) LIKE '%nextcloud.minokamo.xyz%'
-- Additional columns omitted for brevity
OR CONVERT(`link` USING utf8) LIKE '%nextcloud.minokamo.xyz%'
OR CONVERT(`object_type` USING utf8) LIKE '%nextcloud.minokamo.xyz%'
OR CONVERT(`object_id` USING utf8) LIKE '%nextcloud.minokamo.xyz%')
Database Solution: Replacing Old Domain References
To fix the issue, I needed to replace all occurrences of the old domain with the new one in the affected database tables. Here are the SQL queries I used (always create a complete database backup before executing these operations):
-- Update the oc_activity table (targeting all relevant columns)
UPDATE oc_activity
SET
subject = REPLACE(subject, 'nextcloud.minokamo.xyz', 'nextcloud.minokamo.tokyo'),
subjectparams = REPLACE(subjectparams, 'nextcloud.minokamo.xyz', 'nextcloud.minokamo.tokyo'),
message = REPLACE(message, 'nextcloud.minokamo.xyz', 'nextcloud.minokamo.tokyo'),
messageparams = REPLACE(messageparams, 'nextcloud.minokamo.xyz', 'nextcloud.minokamo.tokyo'),
link = REPLACE(link, 'nextcloud.minokamo.xyz', 'nextcloud.minokamo.tokyo'),
file = REPLACE(file, 'nextcloud.minokamo.xyz', 'nextcloud.minokamo.tokyo')
WHERE
subject LIKE '%nextcloud.minokamo.xyz%' OR
subjectparams LIKE '%nextcloud.minokamo.xyz%' OR
message LIKE '%nextcloud.minokamo.xyz%' OR
messageparams LIKE '%nextcloud.minokamo.xyz%' OR
link LIKE '%nextcloud.minokamo.xyz%' OR
file LIKE '%nextcloud.minokamo.xyz%';
-- Update the oc_cards_properties table
UPDATE oc_cards_properties
SET value = REPLACE(value, 'nextcloud.minokamo.xyz', 'nextcloud.minokamo.tokyo')
WHERE value LIKE '%nextcloud.minokamo.xyz%';
To execute these queries:
- Open phpMyAdmin and select your Nextcloud database
- Click the “SQL” tab at the top
- Enter the query and click “Execute”
- Verify the number of updated records displayed
- Run a search query again to confirm the replacements worked
Depending on your specific Nextcloud installation and usage patterns, old domain information might exist in other tables as well. It’s worth conducting a thorough search and updating any additional references you find.
Additional Troubleshooting: When “Operation Forbidden” Persists
Even after replacing all old domain references in the database, you might still encounter the “Operation Forbidden” error when trying to access files. Through extensive testing, I discovered that this can sometimes be caused by Web Application Firewall (WAF) settings.
Web Application Firewall Considerations
Many shared hosting providers and security-conscious environments deploy WAF solutions to protect websites from attacks. After a domain change, these security measures can sometimes block requests to the new domain:
- The WAF may be configured to only allow specific domains
- Security rules might trigger when the same resources are suddenly accessed from a new domain
- The change in access patterns might be flagged as suspicious activity
If you’ve made all the necessary database changes but still encounter permission errors, try checking if your hosting provider has WAF settings you can adjust. In some cases, you might need to:
- Temporarily disable WAF protection during the migration
- Add the new domain to the WAF’s allowlist
- Contact your hosting provider’s support team to help adjust security settings
Remember that disabling WAF protection entirely can expose your installation to security risks, so only do this temporarily during the migration process, and be sure to re-enable protection afterward.
Subdomain Creation on Shared Hosting
When migrating to a new domain on shared hosting, you might be concerned about potential conflicts when creating a new subdomain with the same name as your existing one. In my case, I wanted to migrate from nextcloud.minokamo.xyz to nextcloud.minokamo.tokyo, both using “nextcloud” as the subdomain.
To test this safely, I first experimented with a different subdomain in a folder that contained minimal files. My shared hosting control panel showed a warning like:
Public (upload) folder [betelstar] is already being used by the following domain:
http://star.betelgeuse.work/
If you proceed with this configuration, http://test.minokamo.xyz/ will display the same content as the domain above.
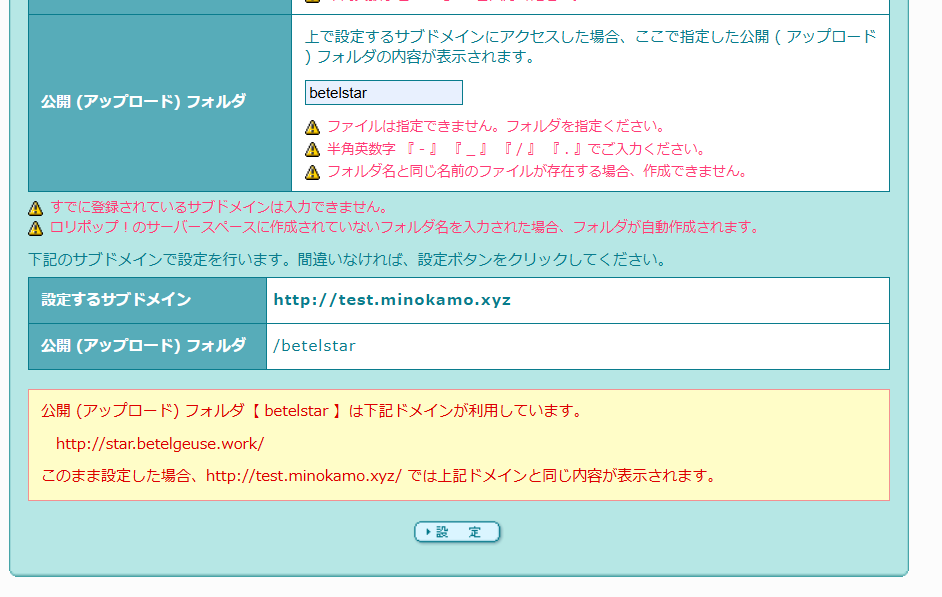
However, despite this warning, the system actually created a new folder, and my original content remained intact. This was a relief, as it meant I could safely create the new nextcloud.minokamo.tokyo subdomain without risking my existing Nextcloud installation.
This behavior may vary across different hosting providers, so it’s always wise to:
- Take a complete backup before making any changes
- Test with a non-critical subdomain first
- Understand your hosting provider’s specific subdomain management approach
DNS Configuration: Linking IP Address and Domain
The first practical step in domain migration is configuring DNS settings to associate your new domain with the same IP address as your Nextcloud instance.
Current and Desired Configuration
Current configuration: nextcloud.minokamo.xyz → 118.27.125.232
Desired configuration: nextcloud.minokamo.tokyo → 118.27.125.232
It’s perfectly acceptable to link multiple domains to the same IP address – this is a standard practice in web hosting.
DNS Configuration Steps
- Create an A record for your new domain:
- Type: A
- Name: nextcloud (the subdomain)
- Value: 118.27.125.232 (your server’s IP address)
- Wait for DNS propagation (typically 15 minutes to 48 hours)
- You can verify this with tools like
dig nextcloud.minokamo.tokyoornslookup nextcloud.minokamo.tokyo
- You can verify this with tools like
- Confirm that you can access your Nextcloud instance via the new domain
- Optionally, maintain the old domain’s DNS settings during the transition period
- This allows both domains to work simultaneously, ensuring a smoother migration
Remember that DNS changes can take time to propagate globally, so don’t be alarmed if the new domain doesn’t work immediately after making the changes.
Additional Considerations and Verification Steps
When changing your Nextcloud domain, there are several additional technical aspects you should verify to ensure a successful migration:
SSL Certificate Verification
A properly configured SSL certificate is critical for your new domain. After migration, verify that:
- Your new domain has a valid SSL certificate installed
- No mixed content warnings appear in the browser
- The certificate chain is complete and trusted
- The certificate matches the exact domain name (including subdomains)
Shared hosting providers often offer automated SSL certificate installation through Let’s Encrypt or similar services. Some providers require manual activation in the control panel after adding a new domain.
Web Server Configuration
Depending on your setup, you may need to verify or modify your web server configuration:
For Apache:
- Ensure the VirtualHost configuration includes your new domain
- Check that AllowOverride directives are properly set for Nextcloud’s .htaccess file
- Verify that mod_rewrite is enabled for clean URLs
For Nginx:
- Update the server_name directive to include your new domain
- Check that location blocks are correctly configured
- Ensure proper fastcgi_pass settings for PHP processing
Database Maintenance After Migration
After successfully migrating to the new domain, consider performing database optimization:
-- Optimize Nextcloud tables after making significant changes
OPTIMIZE TABLE oc_activity, oc_cards_properties, oc_share;
This can help improve performance, especially after making extensive changes to these tables during domain migration.
Comprehensive Summary
Migrating a Nextcloud installation to a new domain involves several interconnected components:
Basic Configuration Changes
- Update
trusted_domainsin config.php - Modify
overwrite.cli.urlto reflect the new domain - Consider temporarily keeping both domains during transition
Database Considerations
- Identify and update old domain references in database tables
- Pay particular attention to activity logs and sharing tables
- Always back up the database before making direct SQL changes
Advanced Troubleshooting
- Address “Operation Forbidden” errors by updating database references
- Check Web Application Firewall settings if problems persist
- Verify server configuration and SSL certificates
For critical Nextcloud installations with numerous shared links, consider performing a test migration in a staging environment first. This can help identify potential issues before affecting your production system.
The most important takeaway from this real-world implementation is that while Nextcloud’s domain migration appears simple on the surface (just changing a few configuration values), the interconnected nature of the system means you need to address database references and security configurations to ensure full functionality.
By following this guide, you should be able to successfully migrate your Nextcloud installation to a new domain while preserving all functionality, including shared links and file operations.

