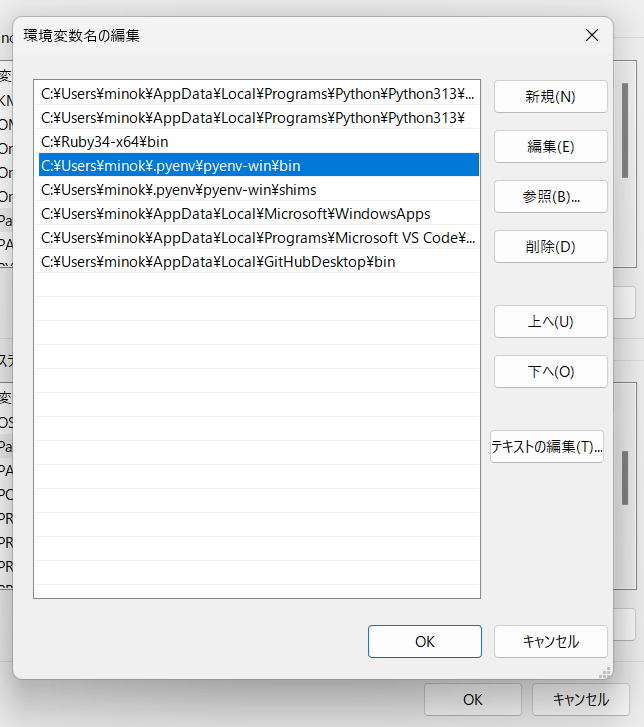What is pyenv?
pyenv is a powerful tool that allows you to effortlessly install and switch between multiple versions of Python. Imagine working on one project that requires Python 3.9, while another project needs Python 3.7. With pyenv, you can seamlessly juggle these different versions without breaking a sweat.
Why is pyenv useful?
Manage multiple Python versions:
Picture this: you’ve just installed Python, but you’re stuck with only one version. However, your projects have different Python version requirements. That’s where pyenv comes to the rescue! It enables you to effortlessly install and switch between multiple Python versions, ensuring each project has its perfect Python match.
Doesn’t affect the system Python:
pyenv is like a superhero that keeps your system Python safe and sound. It manages Python versions in its own separate environment, so you don’t have to worry about messing with the Python version that comes with your operating system. It’s like having a secret lair for your Python versions!
Easily switch between versions:
With pyenv, you can assign different Python versions to each project and switch between them with a single command. It’s like having a magic wand that instantly transforms your Python environment to suit your project’s needs. No more version conflicts, no more headaches!
The significance of not affecting the system Python:
Independent management:
pyenv creates its own cozy little world within your user’s home directory to manage Python versions. It’s like having a secret clubhouse where your Python versions and libraries can hang out without disturbing the system-wide Python. They’re completely independent and don’t interfere with each other.
Security:
Imagine if certain OS tools or scripts relied on the system Python. By using pyenv, you can freely install different versions of Python or switch between them for each project without causing any trouble for those system dependencies. It’s like having a security guard that keeps your system Python safe and sound.
Maintaining compatibility:
Let’s say you want to test a shiny new version of Python for a specific project. With pyenv, you can do that without affecting the system Python. And even if the system Python gets an update, it won’t mess with your projects managed by pyenv. It’s like having a compatibility shield that protects your projects from any unwanted changes.
Basic usage of pyenv
Installation:
For Linux and macOS users, installing pyenv is as easy as running a few commands in the terminal. For Windows users, there’s a special tool called pyenv-win that makes the installation a breeze.
Once you’ve got pyenv installed, you can use the pyenv install command to install any version of Python your heart desires.
Switching versions:
Want to make Python 3.9.1 your default version? No problem! Just type pyenv global 3.9.1, and pyenv will make it happen.
If you want to set a specific version for a particular project, navigate to the project directory and enter something like pyenv local 3.8.5. This will switch the Python version used within that directory, like a magic portal to the desired Python realm.
Checking the current version:
Curious about which Python version you’re currently using? Just type pyenv version, and pyenv will reveal the secret.
Important notes
For Windows users, pyenv-win is your best friend. Although the commands are pretty similar to pyenv, pyenv-win is tailored specifically for Windows. It’s like having a version of pyenv that speaks Windows fluently.
Key point:
You can install new versions of Python using pyenv-win without relying on the version of Python installed on Windows itself. In other words, even if an old version of Python is installed on Windows, you can still manage and install the latest Python versions with pyenv-win.
In simple terms, even if the version of Python installed on Windows is outdated, you can still manage and install newer Python versions without any issues using pyenv-win.
Why is it better to follow GitHub for installation?
Access to the latest updates:
The GitHub repository is like a treasure trove of the latest versions, bug fixes, and security updates. The developers are constantly working to make pyenv better, and by following the official documentation, you can ensure that you’re installing pyenv in the most up-to-date and secure way possible.
Official installation instructions:
GitHub is like a wise sage that provides detailed official installation instructions. It covers all the correct configurations and dependencies, so you don’t have to worry about any incorrect settings or unnecessary troubles. Just follow the instructions, and you’ll be on the path to pyenv enlightenment.
Troubleshooting:
If you encounter any problems during installation, GitHub is like a helpful community of fellow pyenv enthusiasts. You can find similar issues reported by other users in the “Issues” or “Discussions” sections, along with possible solutions. It’s like having a team of pyenv experts ready to assist you.
Community support:
The GitHub repository is not just a place for code; it’s a vibrant community of users and developers who are passionate about pyenv. If you have any questions or concerns about the installation, you can post them on GitHub and receive assistance from the community. It’s like having a support group for pyenv enthusiasts.
So, let’s embark on this installation journey together by consulting the following page:
The main reason I chose to use pyenv
The main reason I fell in love with pyenv is that it allows me to change the Python version based on the project (directory) I’m working on. It’s like having a magic wand that adapts to the needs of each project.
Imagine a directory structure like this:
.
├── global (Python 3.10)
│
├── project1/
│ └── .python-version (Python 3.12)
│
├── project2/
│ └── .python-version (Python 3.8)
│
└── project3/
└── .python-version (Python 3.9)
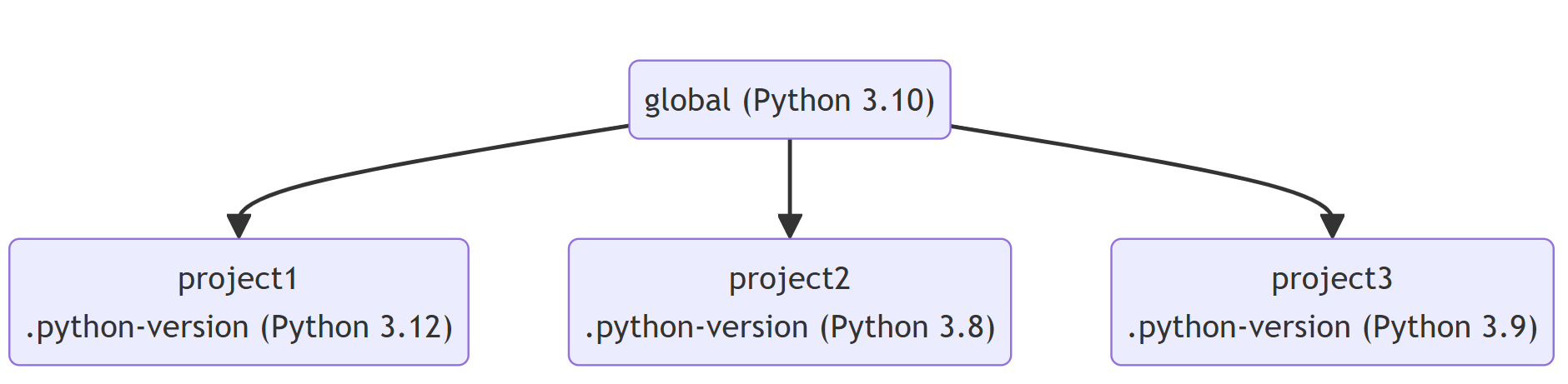
Explanation
global: The Python version set globally is 3.10. It’s like the default language everyone speaks.project1: Within the project1 folder, Python 3.12 is used as specified bypyenv local. It’s like a secret language only spoken in that project.project2: Within the project2 folder, Python 3.8 is set. It’s like traveling back in time to a previous Python era.project3: Within the project3 folder, Python 3.9 is set. It’s like having a modern Python dialect specific to that project.
Here’s a concrete example to make it even clearer:
.
├── global (Python 3.10)
│
├── stable-diffusion/
│ └── .python-version (Python 3.9)
│
├── flask-web-app/
│ └── .python-version (Python 3.8)
│
└── data-analysis/
└── .python-version (Python 3.12)
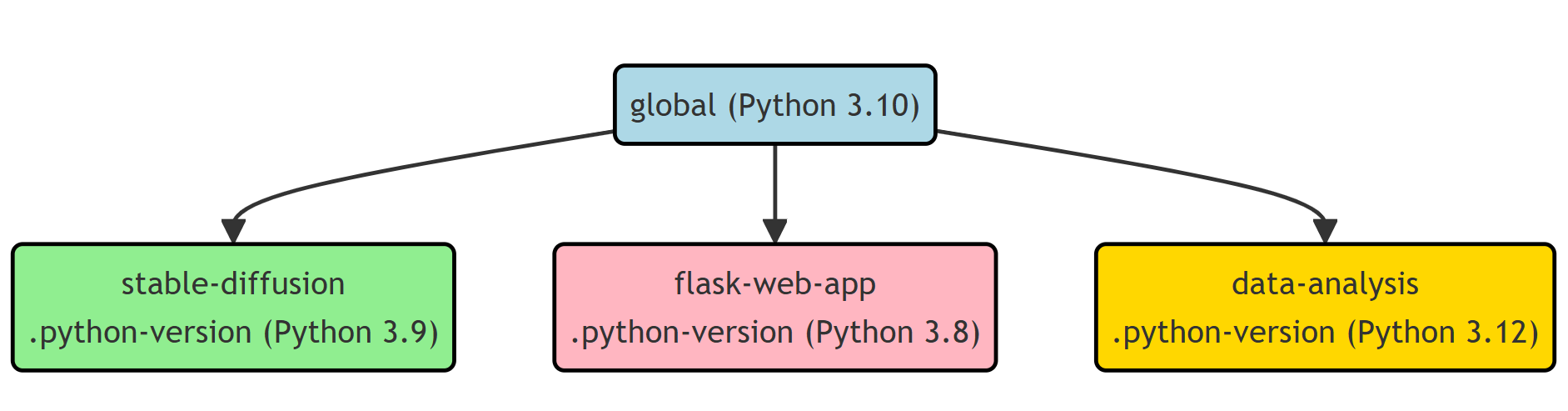
Installation: A Quick Guide
The GitHub page mentions entering commands using PowerShell, but we’ll use the terminal in VS Code instead. This is described as a quick installation.
Invoke-WebRequest -UseBasicParsing -Uri "https://raw.githubusercontent.com/pyenv-win/pyenv-win/master/pyenv-win/install-pyenv-win.ps1" -OutFile "./install-pyenv-win.ps1"; &"./install-pyenv-win.ps1"However, an error occurred:
Directory: C:\Users\minok
Mode LastWriteTime Length Name
---- ------------- ------ ----
d---- 2024/08/16 17:18 .pyenv
Microsoft.PowerShell.Archive\Expand-Archive : The module 'Microsoft.PowerShell.Archive' could not be loaded. For more details, please run 'Import-Module Microsoft.PowerShell.Archive'.
At line:1 char:1
Microsoft.PowerShell.Archive\Expand-Archive -Path "C:\Users\minok.py …
~~~~~~~~~~~
CategoryInfo : ObjectNotFound: (Microsoft.Power…\Expand-Archive:String) [], CommandNotFoundException
FullyQualifiedErrorId : CouldNotAutoLoadModule
Move-Item: C:\Users\minok\install-pyenv-win.ps1:126:5
Line |
126 | Move-Item -Path "$PyEnvDir\pyenv-win-master*" -Destination "$PyE …
| ~~~~~~~~~~~~~
| Cannot find path 'C:\Users\minok.pyenv\pyenv-win-master' because it does not exist.
Remove-Item: C:\Users\minok\install-pyenv-win.ps1:127:5
Line |
127 | Remove-Item -Path "$PyEnvDir\pyenv-win-master" -Recurse
| ~~~~~~~~~~~
| Cannot find path 'C:\Users\minok.pyenv\pyenv-win-master' because it does not exist.
pyenv-win is successfully installed. You may need to close and reopen your terminal before using it.

Based on the message, it seems that some errors occurred during the installation process of pyenv-win, but it eventually displayed “pyenv-win is successfully installed.” This suggests that the installation may have partially succeeded.
Summary of Errors and Solutions
Microsoft.PowerShell.Archive Module Loading Error:
This error message is like a roadblock telling us that the Microsoft.PowerShell.Archive module couldn’t join the party when trying to use the Expand-Archive command in PowerShell. This module is used for cool tasks like extracting ZIP files.
Solution: To fix this, you need to manually invite the module to the party by running the command Import-Module Microsoft.PowerShell.Archive. After that, try running the installation script again, and the module should be ready to rock!
Move-Item and Remove-Item Errors:
These errors are like the cleanup crew complaining that they can’t find the directory they’re supposed to move and delete. It’s probably because the previous Expand-Archive task didn’t finish its job, and the necessary files weren’t unpacked.
Next Steps
Restart the Terminal:
Follow the message’s advice and close the terminal, then reopen it to see if the pyenv command is now recognized. It’s like giving the terminal a fresh start to acknowledge pyenv’s presence.
Check pyenv:
In the terminal, type pyenv --version to check if pyenv-win has been installed correctly. It’s like asking pyenv to introduce itself and confirm its version.
Import the Module and Re-run the Script:
If pyenv --version doesn’t work, run the following command to import the module, then try executing the installation script again: Import-Module Microsoft.PowerShell.Archive. It’s like giving the module a second chance to join the party.
After that, run the installation script again, but another error popped up:
/install-pyenv-win.ps1" -OutFile "./install-pyenv-win.ps1"; &"./install-pyenv-win.ps1"
New-Item: C:\Users\minok\install-pyenv-win.ps1:115:5
Line |
115 | New-Item -Path $PyEnvDir -ItemType Directory
| ~~~~~~~~~~~~
| An item with the specified name C:\Users\minok.pyenv already exists.
Microsoft.PowerShell.Archive\Expand-Archive : The module 'Microsoft.PowerShell.Archive' could not be loaded. For more details, please run 'Import-Module Microsoft.PowerShell.Archive'.
At line:1 char:1
Microsoft.PowerShell.Archive\Expand-Archive -Path "C:\Users\minok.py …
~~~~~~~~~~~
CategoryInfo : ObjectNotFound: (Microsoft.Power…\Expand-Archive:String) [], CommandNotFoundException
FullyQualifiedErrorId : CouldNotAutoLoadModule
Move-Item: C:\Users\minok\install-pyenv-win.ps1:126:5
Line |
126 | Move-Item -Path "$PyEnvDir\pyenv-win-master*" -Destination "$PyE …
| ~~~~~~~~~~~~~
| Cannot find path 'C:\Users\minok.pyenv\pyenv-win-master' because it does not exist.
Remove-Item: C:\Users\minok\install-pyenv-win.ps1:127:5
Line |
127 | Remove-Item -Path "$PyEnvDir\pyenv-win-master" -Recurse
| ~~~~~~~~~~~
| Cannot find path 'C:\Users\minok.pyenv\pyenv-win-master' because it does not exist.
pyenv-win is successfully installed. You may need to close and reopen your terminal before using it.
Based on this message, it seems that some parts of the pyenv-win installation are still not working correctly. The issue with the Microsoft.PowerShell.Archive module has not been resolved, so the ZIP file could not be extracted, leading to related errors continuing to occur. I will restart VS Code.
Next Steps
Check the PowerShell Version:
First, let’s check the version of PowerShell. It’s like asking PowerShell how old it is. The Microsoft.PowerShell.Archive module is included by default in PowerShell 5.1 and later, so if your PowerShell version is outdated, it might be time for an upgrade. You can check the version with the following command: $PSVersionTable.PSVersion
Manual Module Import:
If your PowerShell version is 5.1 or higher, try the following command to see if the module can be imported correctly: Import-Module -Name Microsoft.PowerShell.Archive. If this resolves the error, try running the installation script again. However, since the Microsoft.PowerShell.Archive module is still not loading, the ZIP file could not be extracted, and a series of related errors are occurring. Yet, the message “pyenv-win is successfully installed” is still being displayed.
Therefore, I checked the PowerShell version, and it meets the required conditions.
PS C:\Users\minok> $PSVersionTable.PSVersion
Major Minor Patch PreReleaseLabel BuildLabel
----- ----- ----- --------------- ----------
7 4 4
Next, when I checked the environment variables, it seems that the following paths have been added:
C:\Users\minok\.pyenv\pyenv-win\bin
C:\Users\minok\.pyenv\pyenv-win\shims
Next, I will check where the Windows home directory is located. The result is as follows, and it is the location where the commands were executed:
PS C:\Users\minok> cd\
PS C:\> cd $HOME
PS C:\Users\minok>

I confirmed where the home directory is located. However, upon checking its contents, I found that it was empty. This means that I was checking the paths that had been added to the environment variables.
PS C:\Users\minok> cd .pyenv
PS C:\Users\minok\.pyenv> dir
PS C:\Users\minok\.pyenv>
Therefore, I decided to manually clone the repository. While in the home directory, I entered the following command. This command downloads the necessary files into the C:\Users\minok\.pyenv\pyenv-win folder.
git clone https://github.com/pyenv-win/pyenv-win.git $HOME\.pyenv\pyenv-win
Now, I will check the version.
PS C:\Users\minok\.pyenv> pyenv version
3.7.4 (set by C:\Users\minok\.pyenv\.python-version)
It finally worked. However, even if it works in VS Code, it may still result in the following error in PowerShell:
PS C:\Users\minok> pyenv version
pyenv : File C:\Users\minok\.pyenv\pyenv-win\bin\pyenv.ps1 cannot be loaded because running scripts is disabled on this system. For more information, see "about_Execution_Policies" (https://go.microsoft.com/fwlink/?LinkID=135170).
At line:1 char:1
pyenv version
~
CategoryInfo : SecurityError: (:) [], PSSecurityException
FullyQualifiedErrorId : UnauthorizedAccess
After some investigation, I discovered that the issue occurs because PowerShell’s execution policy does not allow scripts to run. I will address this issue.
Steps to Change the Execution Policy
Check the Current Execution Policy:
To check the current execution policy, run the following command in PowerShell:
Get-ExecutionPolicy
This will display the current execution policy.
Change the Execution Policy:
To allow script execution, run the following command. Typically, you would set it to “RemoteSigned” or “Unrestricted”:
Set-ExecutionPolicy RemoteSigned -Scope CurrentUser
This allows local scripts to run, and remote scripts can be run if they are signed.
Verification:
After changing the execution policy, run the following command to check the version of pyenv:
pyenv --version
or
pyenv version
Important Note:
When changing the execution policy, you may need administrator privileges. Please run PowerShell as an administrator before executing the above command.
You can also check the execution policy again after making the changes.
For reference, PowerShell will display the following:
PS C:\Users\minok> pyenv version
No global/local python version has been set yet. Please set the global/local version by typing:
pyenv global
pyenv global 3.7.4
pyenv local
pyenv local 3.7.4
In some projects, a specific version of Python may be required. In such cases, you can change the Python version only for a specific project (folder) using the pyenv local command. When you run this command, the specified Python version will only apply within that directory. For example, let’s explain using Python version 3.12.
Step 1: Install Python 3.12
First, use pyenv-win to install Python 3.12.
- Open the terminal:
- Open PowerShell or the terminal in VS Code.
- Check available Python versions:
- Enter the following command to display a list of available Python versions for installation:
pyenv install --list - Find version 3.12.0 in the list.
- Install Python 3.12:
- Enter the following command to install Python 3.12:
pyenv install 3.12.0 - This will install Python 3.12.0.
Step 2: Use Python 3.12 for a specific project
Next, set Python 3.12 to be used only within a specific project folder.
- Move to the project folder:
- Navigate to the folder where you want to change the Python version.
- For example, to move to the sample folder, use the following command:
cd C:\youtube\sample
- Set Python 3.12:
- In the project folder, run the following command to set Python 3.12 for that folder:
pyenv local 3.12.0 - This ensures that Python 3.12.0 is only used within this folder.
Step 3: Verify the settings
Finally, verify that the settings have been applied correctly.
- Run the verification command:
- Enter the following command to check the current Python version:
pyenv version - If it displays
3.12.0 (set by <project folder path>), the setup was successful.
Note: There is also a command called pyenv versions, which can easily cause confusion with pyenv version because they are similar.
“Managing Python versions with pyenv: Explaining Common Beginner Confusions”
pyenv is a convenient tool for managing multiple versions of Python. However, beginners may often get confused between the pyenv version and pyenv versions commands. Here, we explain the usage of each command and how to efficiently manage Python versions.
The difference between pyenv version and pyenv versions
- Using
pyenv version: - This command is used to check which version of Python is currently being used.
- For example, it can quickly show which Python version is active for a specific project.
- Example:
pyenv version 3.10.0 (set by C:\Users\minok\.pyenv\version) - Using
pyenv versions: - This command lists all Python versions managed by pyenv.
- It allows you to see all installed Python versions at a glance.
- Example:
pyenv versions
3.7.4
* 3.10.0 (set by C:\Users\minok\.pyenv\version)
3.12.0“Choosing the Right Command for Different Situations”
- When to use
pyenv version: - Use this when you want to check which Python version is being used in the current project.
- By navigating to the desired folder and running this command, it will display the Python version set for that folder.
- When to use
pyenv versions: - Use this when you want to check all the installed Python versions.
- It’s best to run this in the home directory or a directory not associated with any specific project.
“Tips to Avoid Confusion”
- Using
pyenv global: - If you want to set a Python version for the entire system, use
pyenv global. This will ensure that the chosen version is used as the default in any directory. - Navigating directories and running commands:
- Since the results of
pyenv versionscan vary depending on where you run it, reviewing the output while working will help deepen your understanding.
“Summary and Next Steps”
Understanding how to manage Python versions with pyenv allows you to easily configure different environments for each project. Even beginners can confidently manage Python versions by following this guide.
Next, let’s dive deeper into how to switch Python versions for specific projects.
Bonus: Three Easy-to-Remember Examples
pyenv versionexplained:
- Usage: This command is used to check the Python version currently in use.
- How to remember: Think of “version” as “Which one now?”. Running this command displays the Python version currently being used.
- When to use: Use this command when you want to check the Python version in use.
pyenv versionsexplained:
- Usage: This command lists all Python versions managed by pyenv.
- How to remember: Think of “versions” as “All versions”. Running this command displays a list of all installed Python versions.
- When to use: Use this command when you want to check all installed Python versions.
- Analogy:
pyenv version: Think of it as checking the tool you are currently using.- Example: Use
pyenv versionto check which Python version (tool) you are currently working with.
- Example: Use
pyenv versions: Think of it as checking the entire toolbox.- Example: Use
pyenv versionsto see all the Python versions (tools) available in your toolbox.
- Example: Use
Example for pyenv version:
“When working on Project A, I use pyenv version to check which Python version I am using.”
Example for pyenv versions:
“Next, I use pyenv versions to list all installed Python versions to see what is available.”
Key Points on Environment Variable Order When Using pyenv‑win on Windows
- How pyenv‑win Works
pyenv‑win allows you to manage multiple Python versions on a per-user basis. Each version is stored in the pyenv‑win directory, and when you run Python from the command line, the system uses “shims” provided by pyenv‑win to determine which version to launch. - The Role of the PATH Environment Variable
On Windows, the order of directories in the PATH environment variable is critical:- Priority Based on Order:
Directories listed at the top of PATH take precedence. Therefore, the pyenv‑win shim directories (typically%USERPROFILE%\.pyenv\pyenv-win\shimsand%USERPROFILE%\.pyenv\pyenv-win\bin) must come before any paths to system-installed Python versions. - What Happens If the Order Is Incorrect:
If the system Python (for example, the one installed from the official installer, likeC:\Users\minok\AppData\Local\Programs\Python\Python313\and its Scripts folder) is placed before the pyenv‑win directories, that version will be used instead, bypassing the pyenv‑win management.
- Priority Based on Order:
- How to Set It Up Correctly
- Edit the Environment Variables:
Open the Windows “Edit the system environment variables” settings. In your user or system environment variables, check the PATH variable and make sure to move the pyenv‑win shim directories to the top of the list. - Restart Your Shell:
After modifying the environment variables, restart your Command Prompt or PowerShell session to ensure the new settings take effect. - Verify the Version:
Runpython -Vin the new shell. You should see the Python version managed by pyenv‑win (e.g., 3.12.0 or 3.10.11) rather than the system-installed version.
- Edit the Environment Variables:
- Summary
An incorrect PATH order can lead to unexpected behavior, such as using the wrong Python version, which can disrupt your development environment. This is particularly important on Windows, where official installers or Microsoft Store versions of Python might automatically add their paths to the environment variable. Ensuring that pyenv‑win’s directories are at the top of the PATH will help maintain a stable and predictable Python environment.